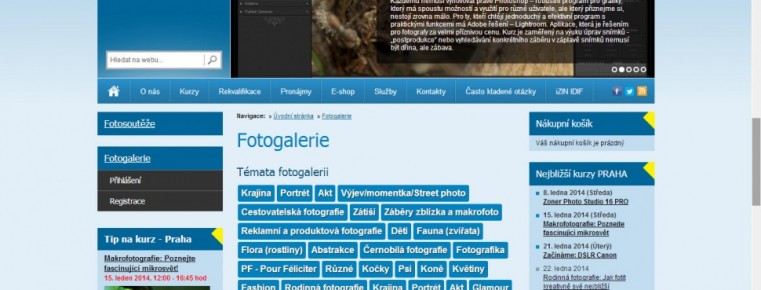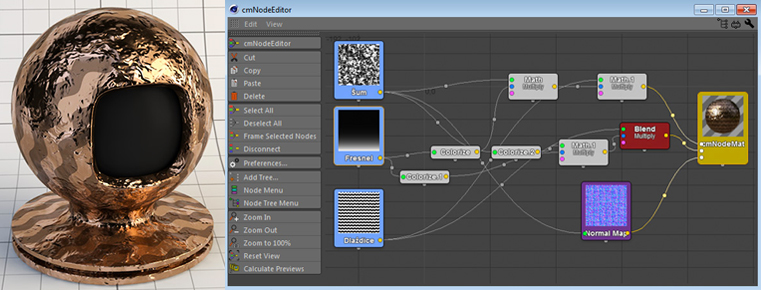Fotografický magazín "iZIN IDIF" každý týden ve Vašem e-mailu.
Co nového ve světě fotografie!
Zadejte Vaši e-mailovou adresu:
Kamarád fotí rád?
Přihlas ho k odběru fotomagazínu!
Zadejte e-mailovou adresu kamaráda:

Delphi
Hrajeme si na Explorer - 2. díl
19. září 2001, 00.00 | V dnešním dílu seriálu přidáme do vytvářeného programu možnost různého způsobu zobrazení seznamu souborů.
Ve druhém dílu seriálu přidáme do programu možnost různého způsobu zobrazení seznamu souborů ("Malé ikony", "Seznam", "Podrobnosti"). Bez dlouhých úvodů pojďme rovnou na věc.
SmallFileImagesVe všech nově přidaných režimech zobrazení budeme potřebovat k souborům jejich malé ikony. Ty získáme obdobným způsobem, jako velké. Pro ty, kteří četli minulý díl seriálu to je v podstatě opakování, takže postup popíšu jen stručně.
Na formulář přidáme nový TImageList pojmenovaný SmallFileImages. Nastavíme mu vlastnost ShareImages na True a nastavíme jeho název jako hodnotu vlastnosti SmallImages u FileView (tedy komponenty typu TListView, která nám slouží k výpisu souborů).
Do procedury TForm1.FormCreate pak přidáme několik následujících řádků:
|
Tím získáme handle systémového seznamu malých ikon souborů, který pak přidružíme k SmallFileImages.
SloupceJistě jste si všimli, že v režimu "Podrobnosti" se v Exploreru zobrazují sloupce se jménem souboru, jeho velikostí, typem a datem změny. I toto chování napodobíme. V editačním dialogu vlastnosti Columns komponenty FileView přidáme čtyři sloupce s takto nastavenými vlastnostmi:
|
Po přidání nastavíme vlastnost ColumnClick na False - zatím nebudeme mít možnost třídit soubory podle jednotlivých kategorií (tuto funkci implementujeme v některém dalším dílu).
Přepínání Nyní
se vrhneme na přepínání mezi režimy zobrazení. K tomuto
účelu přidáme na horní panel ComboBox pojmenovaný ViewStyleCombo.
Vlastnost Style nastavíme na hodnotu csDropDownList
- půjde tedy vybírat z jednotlivých položek, ale nikoliv
vepisovat vlastní hodnotu. Položkami budou názvy jednotlivých
režimů zobrazení (viz obrázek nalevo). Do procedury TForm1.FormCreate
přidáme následující řádek, který zajistí výběr režimu
"Velké ikony" na počátku:
Nyní
se vrhneme na přepínání mezi režimy zobrazení. K tomuto
účelu přidáme na horní panel ComboBox pojmenovaný ViewStyleCombo.
Vlastnost Style nastavíme na hodnotu csDropDownList
- půjde tedy vybírat z jednotlivých položek, ale nikoliv
vepisovat vlastní hodnotu. Položkami budou názvy jednotlivých
režimů zobrazení (viz obrázek nalevo). Do procedury TForm1.FormCreate
přidáme následující řádek, který zajistí výběr režimu
"Velké ikony" na počátku:
|
Do procedury zpracovávající událost OnChange našeho ComboBoxu musíme přidat kód upravující styl zobrazení podle aktuálně vybrané položky. Styl zobrazení (vlastnost ViewStyle komponenty TListView)je typu TViewStyle, což je výčtový typ (tzn. může mít jen několik předem definovaných hodnot, v tomto konkrétním případě vsIcon, vsList, vsReport a vsSmallIcon). Pokud využijeme faktu, že každé z konstant odpovídá číselná hodnota, počínaje nulou (odborněji řečeno: výčtové typy jsou ordinální), stačí použít přetypování a styl zobrazení lze získat přímo z indexu vybrané položky. Není tedy potřeba používat příkazy case nebo dokonce if, jak by možná mohlo někoho zpočátku napadnout. Procedura vypadá takto:
|
Příště
Pro dnešek by to stačilo, příště naplníme jednotlivé zobrazené sloupce v režimu podrobnosti správnými daty.
Aplikaci ve stavu vývoje po dnešním článku si můžete stáhnout zde.
Obsah seriálu (více o seriálu):
- Hrajeme si na Explorer - 1. díl
- Hrajeme si na Explorer - 2. díl
- Hrajeme si na Explorer - 3. díl
- Hrajeme si na Explorer - 4. díl
- Hrajeme si na Explorer - 5. díl
- Hrajeme si na Explorer - 6. díl
- Hrajeme si na Explorer - 7. díl
-
25. listopadu 2012
-
30. srpna 2002
-
10. října 2002
-
4. listopadu 2002
-
12. září 2002
-
25. listopadu 2012
-
28. července 1998
-
31. července 1998
-
28. srpna 1998
-
6. prosince 2000
-
27. prosince 2007
-
4. května 2007