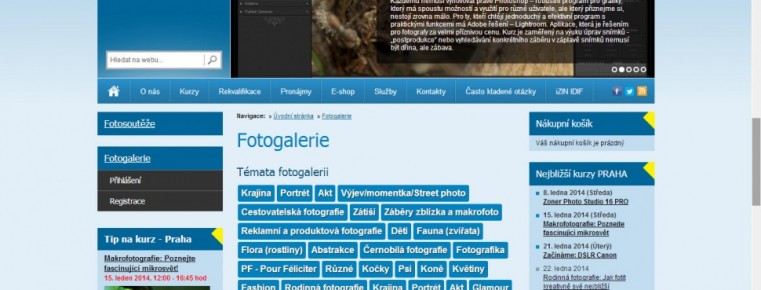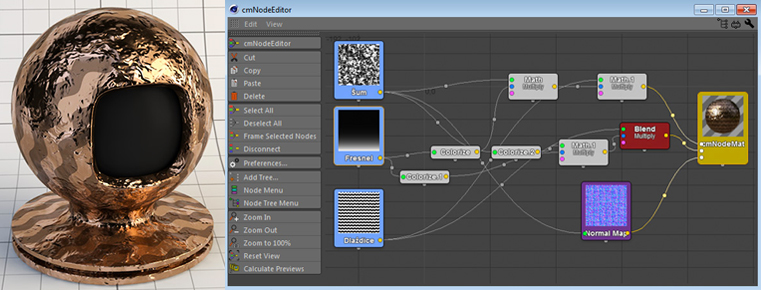Fotografický magazín "iZIN IDIF" každý týden ve Vašem e-mailu.
Co nového ve světě fotografie!
Zadejte Vaši e-mailovou adresu:
Kamarád fotí rád?
Přihlas ho k odběru fotomagazínu!
Zadejte e-mailovou adresu kamaráda:

Delphi
Naučte se programovat v Delphi (3. díl) - Seznámení s vývojovým prostředím
3. července 2001, 00.00 | Než začneme programovat v Delphi, tak si musíme něco říct o vývojovém prostředí, jeho možnostech a omezeních.
Delphi je visuální vývojové prostředí pro objektově orientovaný jazyk Object Pascal. V dnešním díle seriálu Naučte se programovat v Delphi Vám ukáži možnosti tohoto výborného vývojového prostředí.
Co je co?
Každá verze Delphi se skládá ze čtyř základních formulářů. Toolbar, formulář, Object Inspector a Editor se zdojovým kódem. V Delphi 5 si dokonce můžete ukládat a znovu nahrávat několik nastavení desktopu. Při dalším startu bude desktop vypadat, tak jak jste si ho uložili. Takto vypadá Delphi 5 Enterprise Edition hned po startu.

Toolbar obsahuje paletu komponent (Component palette), main menu a
několik ikonek sloužících především pro ukládání a kompilaci projektů.. Paleta
komponent je u každé verze Delphi jiná! Tato různorodost spočívá v počtu a typu
komponent, tzn. že například s Delphi Standard Edition žádnou databázovou aplikaci
nenaprogramujete.
Object Inspector je rozdělen na dvě stránky - Properties
(Vlastnosti) a Events (Události), ale o tom až později.
A nakonec tu máme ještě Formulář Form1,
na který vkládáme komponenty z palety komponent, a Editor, ve kterém upravujeme
zdrojový kód (source code) našeho programu.
 Object Inspector je rozdělen na již
zmíněné dvě stránky - Properties a Events. Zobrazení Object Inspectoru se dá i
vypnout a to tlačítkem F11, ale nenapadá mě jediný rozumný důvod proč ho
schovávat. Na kartě Properties můžete editovat jednotlivé vlastnosti každé
komponenty. Např. Align je zarovnání, když tuto
vlastnost nastavíte u formuláře na alClient, tak
se vám formulář v době běhu programu roztáhne po celé obrazovce. U
některých vlastností máte znak plus
Object Inspector je rozdělen na již
zmíněné dvě stránky - Properties a Events. Zobrazení Object Inspectoru se dá i
vypnout a to tlačítkem F11, ale nenapadá mě jediný rozumný důvod proč ho
schovávat. Na kartě Properties můžete editovat jednotlivé vlastnosti každé
komponenty. Např. Align je zarovnání, když tuto
vlastnost nastavíte u formuláře na alClient, tak
se vám formulář v době běhu programu roztáhne po celé obrazovce. U
některých vlastností máte znak plus , na který když kliknete, tak se vám objevý množinové
vlastnosti, ze kterých se daná vlastnost skládá. Rozlišujeme tyto typy vlastností: booleovské,
jež mohou nabývat hodnot true (pravda) či false (nepravda), numerické hodnoty u
kterých jednoduše zadáváte číslo do příslušného políčka, výčtové,
u kterých se vým rozbalí Combo Box s určitými hodnotami, textové,
podobné jako numerické, a množinové. Některé vlastnosti mají
dokonce svů editor, který spustíte stiskem tlačítka
, např. vlastnost Font.
Druhá karta se jmenuje Events (události), díky kterým komponenty reagují na určité chování za běhu programu. Například když uživatel klikne na formulář vyvolá rutinu OnClick. Zkuste u komponenty TLabel upravit rutinu OnClick tak, že do ní přidáte kód ShowMessage('Byla vyvolána rutina OnClick'); a program zkompilujte klávesou F9. Když kliknete na komponentu zobrazí se okno s daným textem.
Editor Možná by se mohlo zdát, že Editor je vlastně obyčejné
windowsovké okno, ve kterém jen editujeme zdrojový text. Ale ono zas tak obyčejné
není. První čeho si asi všimnete, je to, že zdrojový text je barevně a typograficky
rozlišen. Tučně jsou zobrazena rezervovaná slova a modře a kurzívou komentáře. V
editoru můžete text zkopírovat, zkopírovat do schránky, mazat a přesouvat, což
vám pomůže zpřehlednit zdrojový text vašeho projektu.
Editor umožňuje práci s více jednotkami najednou. Rozdělí jejich
zdrojové texty do stránek, mezi nimiž můžete libovolně přepínat.
Program kompilujeme a zpouštíme klávesou F9. Pokud si chcete jen
oveřit jestli jste v kódu neudělali nějaké chyby, můžete stiskem CTRL+F9 projekt jen
zkompilovat.
Existuje ještě možnost jak doladit váš program. K tomu slouží nastavení projektu, které naleznete pod Project -> Options.
Okno Project Options je rozděleno do několika karet (Forms, Application, Linker...). Na stránce Forms můžete nastavit který formulář má být hlavní, na stránce Application se nastavuje ikona exe souboru, sobor s nápovědou atp. Zajímavá je také karta Version info, ve které snadno editujete informace o copyrightu, verzi atd. Ostatní karty pro nás zatím nemají význam.
PříštěV příštím díle seriálu si vytvoříme první program, který něco umí.
Obsah seriálu (více o seriálu):
- Naučte se programovat v Delphi (1. díl) - Trocha historie
- Naučte se programovat v Delphi (2. díl) - Object Pascal
- Naučte se programovat v Delphi (3. díl) - Seznámení s vývojovým prostředím
- Naučte se programovat v Delphi (4. díl) - První program
- Naučte se programovat v Delphi (5. díl) - Datové typy, proměnné a konstanty
- Naučte se programovat v Delphi (6. díl) - Operátory, funkce a procedury
- Naučte se programovat v Delphi (7. díl) - Řízení toku programu
- Naučte se programovat v Delphi (8. díl) - Typy, záznamy a pole
- Naučte se programovat v Delphi (9. díl) - Objekty
- Naučte se programovat v Delphi (11. díl) - Práce se soubory
-
25. listopadu 2012
-
30. srpna 2002
-
10. října 2002
-
4. listopadu 2002
-
12. září 2002
-
25. listopadu 2012
-
28. července 1998
-
31. července 1998
-
28. srpna 1998
-
6. prosince 2000
-
27. prosince 2007
-
4. května 2007